Training Progress Area
The training progress area shows how many nodes of the graph have already been applied to the input data:

Every node that is marked blue has already performed the required calculations, and data from that node can be viewed. Every node that still has the default background (in this case gray) has not yet performed any calculations.
The graph defined in the Processing Chain tab will automatically be linearized in an order that ensures that the inputs for each node in the graph will be available once that node is reached in the progress list. (For many graphs there is more than one possible manner of linearizing the list of nodes, and fluxTrainer will choose one.)
There are two buttons on the right hand side. Train Next progresses the to the next node. Train To End progresses to the end of the chain of nodes.
Additionally, it is possible to left-click on a node to obtain a context menu:
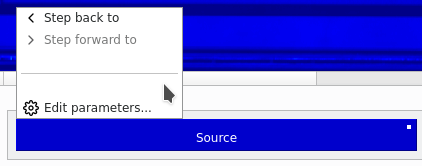
There are three possible actions in this menu:
Step back to will cause fluxTrainer to forget all results from nodes beyond the one selected to step back to, and revert the progress to that node.
Step forward to will cause fluxTrainer to proceed with the progress to the selected node, but no further.
Edit parameters will open the node’s parameters in the parameter edit dock widget, so that the parameters can be changed. See the Changing Node Parameters section for further details.
Some nodes may encounter an error condition while attempting to progress. For example, a machine learning filter may require input data to be labelled (see Group Assignments for details), and if no data has yet been labelled, progressing to that filter will fail. In that case fluxTrainer will display an error message and stop at the node immediately before the node that failed.
Depending on the chosen parameters, some filters may require a really long time to progress. In some cases the user may want to abort such a calculation. While calculations are being performed, fluxTrainer will show a progress window:
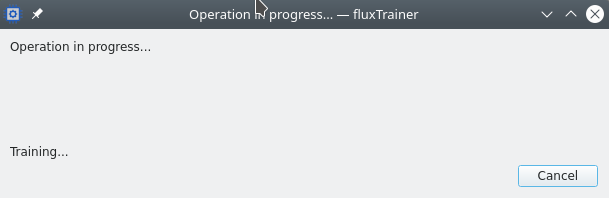
The user may abort the current progress by clicking on the Cancel button in that window. That will cancel the current calculation and return to the previous node in the training progress. (Note that after clicking on the Cancel button it may still take a couple of seconds until the operation is actually cancelled.)