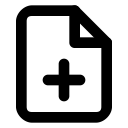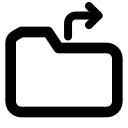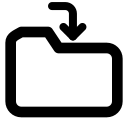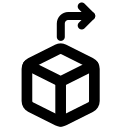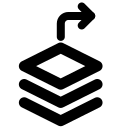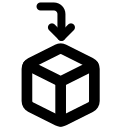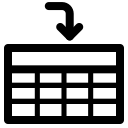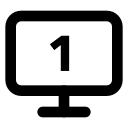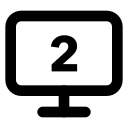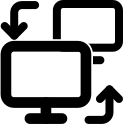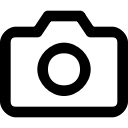Menus and toolbar
This section describes the menus and toolbar of fluxTrainer. The menu bar of fluxTrainer looks like this:

It provides the following sub-menus:
Note
Depending on the license of fluxTrainer some features described here may not be available.
Note
In the macOS version of fluxTrainer the menu may be organized in a slightly different manner, as some entries will be present in the Apple menu instead of in the positions described here.
File Menu
The file menu contains entries that for loading and saving the current project, as well as importing and exporting data into and out of the project.
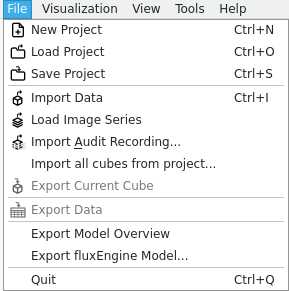
New Project
Create a new default, empty project, as if fluxTrainer has just been started.
fluxTrainer will provide a prompt to save the current project if it has been modified since it was last saved.
Load Project
Prompt the user to choose a fluxTrainer project (.flux file
extension) on the disk to load.
fluxTrainer will provide a prompt to save the current project if it has been modified since it was last saved.
Save Project
Prompt the user to choose a file name to save the current project as.
Import Data
Import data into the current project. The user will be prompted to
select a ENVI header file (.hdr file extension) or a JCAMP-DX
spectrum (.jdx file extension) to load into fluxTrainer. When
loading individual spectra they will be treated as HSI cube with
a size of 1x1.
During the data import the user may be asked further questions to adapt the project to the data that is being loaded. See the Importing Cubes and Spectra section in the documentation for further details.
Load Image Series
Import multiple images and stitch them together as a HSI cube. See the Importing Image Series section in the documentation for further details.
Import Audit Recording
Prompt the user to choose a HDF5 file (.h5 file extension) that was
created by an Audit sink from fluxRecorder. See the
Audit Sinks section in the advanced topics
documentation for further details.
Import all cubes from project
Prompt the user to choose a .flux project file and import all cubes
that are part of that project into the current project.
Export Current Cube
Export the cube that is currently selected in the Data Viewer to disk. The user will be prompted for the name of the file of the ENVI header to export the cube as. This menu entry is only available if a cube has been selected. See the Exporting Cubes section for further details.
Export Data
Export the output data of any node that has been trained/processed in the Data Viewer. At least one node has to have been trained/processed for this menu entry to be available. See the Exporting Data section for further details.
Export Model Overview
This menu entry will generate a text file that is human-readable that contains an overview of the current model, including the individual nodes, their parameters, as well as their connections. The user will be prompted for the name of a text file to save the overview as.
Export fluxEngine Model
Export the current model and its training data (if applicable) to a
model file (file extension .fluxmdl) that may be used in
conjunction with fluxEngine. If nodes in the model require machine
learning, the data viewer will need to have been stepped through to
the end before exporting, to ensure that all training data has been
generated.
Quit
Exit fluxTrainer. This is identical to closing the fluxTrainer main window.
fluxTrainer will provide a prompt to save the current project if it has been modified since it was last saved.
Visualization Menu
This menu provides the user with the ability to alter the current data visualizations in the Data Viewer.
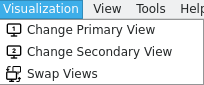
The entries in this menu will only be enabled if the Data Viewer is currently active and at least one node has been trained/processed.
Change Primary View
Replace the primary view by a new view. The user will be prompted to select both the data set to visualize as well as the type of view to use. See the Creating Views section in the documentation for details.
Change Secondary View
Replace the secondary view by a new view. The user will be prompted to select both the data set to visualize as well as the type of view to use. See the Creating Views section in the documentation for details.
Swap Views
Swap the currently active primary and secondary views.
View Menu
This menu will contain entries for all dock widgets that are available. If a user has closed a dock widget, they may reopen it via this menu.
In the Processing Chain tab the following dock widgets exist:
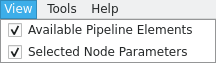
In the Data Viewer tab the following dock widgets exist:
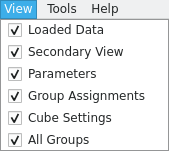
Tools Menu
The tools menu contains the following entries:
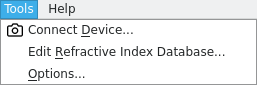
Connect Device
Opens the Data Acquisition window to connect to a device and record data and/or live-process data with a model.
Edit Refractive Index Database
Opens the Refractive Curve Editor to edit the materials database present in fluxTrainer.
Options
Opens the Options window to alter the global settings of fluxTrainer.
Help Menu
The tools menu contains the following entries:
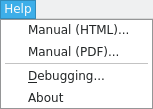
Manual (HTML)
Opens the fluxTrainer manual in HTML format. The default browser set by the user in their operating system settings will be used.
Manual (PDF)
Opens the fluxTrainer manual in PDF format. The default application registered for PDF files in the operating system will be used.
Debugging
Opens the window for debug settings. See the Debugging section for details on this topic.
About
Opens a window that displays the current fluxTrainer version, as well as the license, and the licenses of all third-party components of fluxTrainer.
Toolbar
The toolbar contains quick access to various common menu entries:

It can be moved around and docked to the top, left, right, or bottom of the window. At program startup it is docked to the left of the window.
In order the following entries are present: