Multiple Source Wavelength Grids
It is possible to configure the Source so that instead of a single wavelength grid, multiple grids are used that have gaps between them.
This is only possible if the source is set to HyperSpectral Camera.
Opening the Multi-Grid Editor
When editing the Source parameters, click the plus button underneath the wavelength range:
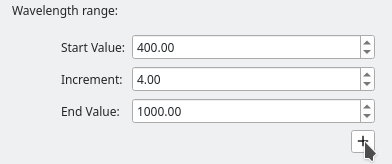
This will open a new window to edit the ranges.
Defining Multiple Source Wavelength Grids
The wavelength grid editor will initially look like this, containing only a single range:
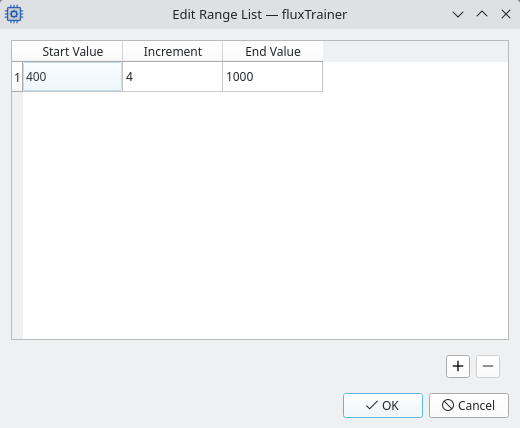
Here the user can press the plus button at the bottom to add a new range.
Ranges must be in order and must not overlap.
The following example shows two ranges that are defined, one from 400 nm to 600 nm, and one from 900 nm to 1000 nm:
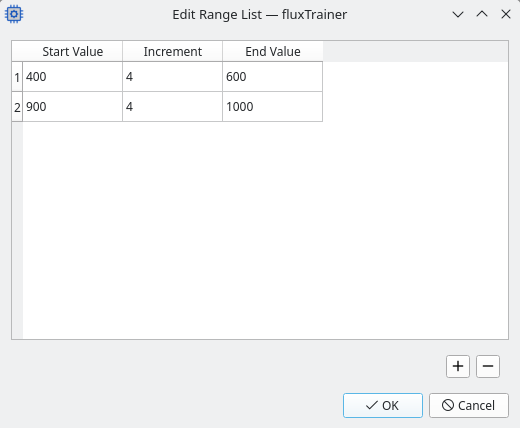
Click OK and the source parameter edit widget changes:
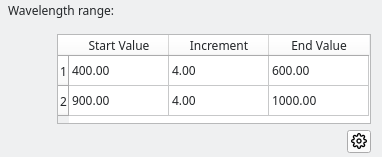
Here, clicking on the ![]() button next to the ranges table
will open the editor again where the ranges can be changed.
button next to the ranges table
will open the editor again where the ranges can be changed.
Reverting Back to a Single Range
To revert back to a single range, open the editor and remove all ranges except for one. Then click OK. fluxTrainer will revert back to the default case of using just a single range.
Possible Issues
Some filters require that input wavelengths are equidistant from each other. When defining multiple ranges, the wavelengths within each range may be equidistant, but not all wavelengths together.
In that case it is not possible to connect these filters directly to the Source. It is possible though to use multiple channel selection filter to separate the ranges, and then apply filters that require an equidistant input to those sub-ranges.